Frequently asked questions about Bluetooth:
Why can't I find my jetStamp 1025 when searching for Bluetooth devices?
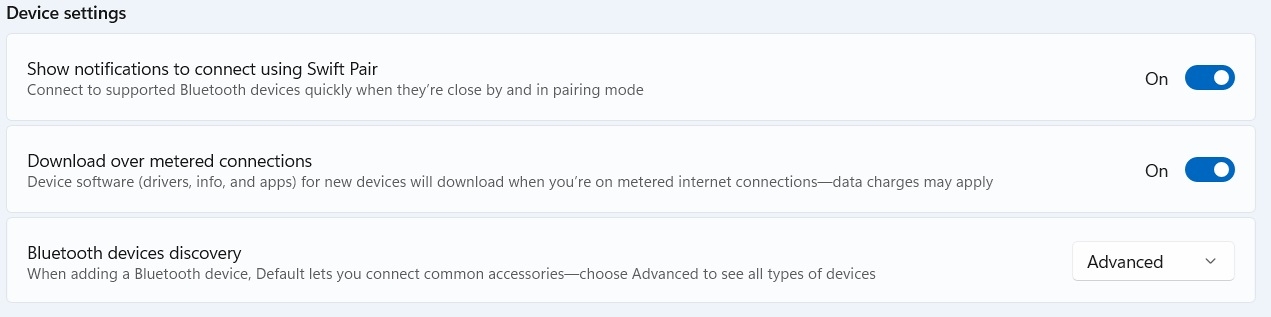
- Activating Bluetooth on the jetStamp® 1025: Make sure that Bluetooth is turned on at your jetStamp® 1025. To do this, navigate to the device settings and activate the “Bluetooth” option under the “Wireless” menu item.
- Adjust Bluetooth settings on the PC: Open your PC settings and go to Bluetooth & Devices - Devices. Under the device settings, the “Bluetooth Device Discovery” option must be changed from “Standard” to “Extended”.
Why can't I connect to my jetStamp 1025 even though it is already paired?
- Delete the pairing and pair again: Delete the existing pairing and try to pair again.
- Update the firmware: Make sure that your jetStamp® 1025 has the latest firmware version. Click on “Software” under “DOWNLOAD” to download the latest version.
How can I improve/accelerate my Bluetooth communication?
- Updating the firmware: Make sure that your jetStamp® 1025 is equipped with the latest firmware version. Click on “Software” under “DOWNLOADS” to download the latest version.
- Pairing jetStamp® 1025 with your PC: To pair your jetStamp® 1025 with your PC, open the settings of your PC and navigate to Bluetooth and Devices. Select Add device and start the Bluetooth search. The search may take a moment. Your jetStamp® 1025 will be displayed in the list of available devices with the serial number in the format “jetStamp® 1025-xxxxxx”.
- Use a suitable Bluetooth stick: You should use a Bluetooth stick with version 4.0 or 4.2 for the jetStamp® 1025.
How do I pair my jetStamp® 1025 with my PC?
- Activate Bluetooth on your PC: Click on the Start menu and open the settings(gear icon). Go to Bluetooth and devices or devices and turn on Bluetooth if it is still disabled.
- Add Bluetooth device Add: Go back to Bluetooth and devices in the Windows settings and click on Add a device. Select Bluetooth as the connection type. The PC will now begin searching for available Bluetooth devices.
- Selecting the device: Wait until your jetStamp® 1025 appears in the list of found devices. It should usually be displayed with the device name, “jetStamp® 1025-xxxxxx”. Click on the device to start pairing. Pairing should be done without a message. If your jetStamp® has been successfully paired, your device will appear under Bluetooth and Devices in the Other Devices section.
How do I recognize the Bluetooth version of my PC / Bluetooth stick?
To determine the Bluetooth version of your PC or Bluetooth stick, proceed as follows:
- Open Device Manager: Right-click the Start menu and select Device Manager.
- Find Bluetooth adapter: In the list, look for ” Bluetooth” and click the arrow to display the Bluetooth devices.
- View adapter information: Right-click your ‘Bluetooth adapter’ (name varies, but always ends in Adapter) and select ‘Properties’. Then switch to the “Advanced” or “Details” tab.
- Identify Bluetooth version: Look for the information in the “Firmware Version” or “Bluetooth Version” field. If the version is not specified directly, you can use the “LMP version” (Link Manager Protocol) to determine the Bluetooth version.
• LMP 6.x corresponds to Bluetooth 4.0
• LMP 7.x corresponds to Bluetooth 4.1
• LMP 8.x corresponds to Bluetooth 4.2
• LMP 9.x corresponds to Bluetooth 5.0
• LMP 10.x corresponds to Bluetooth 5.1
• LMP 11.x corresponds to Bluetooth 5.2
• LMP 12.x corresponds to Bluetooth 5.3
• LMP 7.x corresponds to Bluetooth 4.1
• LMP 8.x corresponds to Bluetooth 4.2
• LMP 9.x corresponds to Bluetooth 5.0
• LMP 10.x corresponds to Bluetooth 5.1
• LMP 11.x corresponds to Bluetooth 5.2
• LMP 12.x corresponds to Bluetooth 5.3
How do I recognize the generation of my jetStamp® 1025?
To determine the generation of your jetStamp® 1025, navigate in the device menu to the menu item that displays the serial number and firmware version (press “>” twice). Then press the right menu button. The menu will display the following information:
1. BT Type PAN1026 for Generation I
2. ESP32 v.xxx, Web: x for Generation II
1. BT Type PAN1026 for Generation I
2. ESP32 v.xxx, Web: x for Generation II
Problems with communication interruptions? Concerns about range?
If you suspect that the communication problems are related to the distance to your jetStamp® 1025, please check the following points:
1. Distance: How far is your jetStamp® 1025 from your PC? Try to reduce the distance.
2. Obstacles: Are there obstacles such as walls, cabinets or similar barriers between your PC and the jetStamp® 1025.
3. Bluetooth stick: Note which Bluetooth stick you are using. We recommend a stick with a long range.
1. Distance: How far is your jetStamp® 1025 from your PC? Try to reduce the distance.
2. Obstacles: Are there obstacles such as walls, cabinets or similar barriers between your PC and the jetStamp® 1025.
3. Bluetooth stick: Note which Bluetooth stick you are using. We recommend a stick with a long range.
