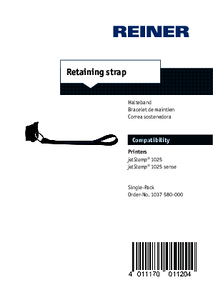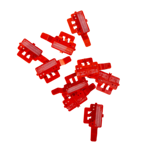Sie sind hier:
Mobiles Kennzeichnungsgerät jetStamp® 1025 sense
Messwert-Dokumentation aus einer Hand
Das „sense“ macht den Unterschied! REINER® bietet neben dem Basismodell jetStamp® 1025 eine zusätzliche Gerätelösungen für mobile Messaufgaben und deren sofortiger Dokumentation als Direktdruck an.
Maximale Flexibilität bei der Messwertdokumentation bietet das Model jetStamp® 1025 sense. Dieses Modell funktioniert ohne externe, zusätzliche Messgeräte. Der gewünschte Sensor (Barcode Scanner, V24-RS232 Sensoradapterkabel) wird direkt am Gerät angeschlossen. Der jetStamp® 1025 sense stellt somit eine geschlossene Messeinrichtung mit integriertem Drucker dar.
Der erfasste Messwert kann direkt und wiederholend am Messort auf Dokumente und andere Oberflächen aufgedruckt werden. Die Messergebnisse werden sofort dokumentiert und bleiben damit stets greifbar, sichtbar und dauerhaft nachvollziehbar.
REINER® bietet verschiedene Zubehör für den jetStamp® 1025 sense an, siehe Zubehör.
Erweitern Sie Ihre Möglichkeiten und drucken Sie größere Abdrücke mit höchster Präzision!
Maximale Flexibilität bei der Messwertdokumentation bietet das Model jetStamp® 1025 sense. Dieses Modell funktioniert ohne externe, zusätzliche Messgeräte. Der gewünschte Sensor (Barcode Scanner, V24-RS232 Sensoradapterkabel) wird direkt am Gerät angeschlossen. Der jetStamp® 1025 sense stellt somit eine geschlossene Messeinrichtung mit integriertem Drucker dar.
Der erfasste Messwert kann direkt und wiederholend am Messort auf Dokumente und andere Oberflächen aufgedruckt werden. Die Messergebnisse werden sofort dokumentiert und bleiben damit stets greifbar, sichtbar und dauerhaft nachvollziehbar.
REINER® bietet verschiedene Zubehör für den jetStamp® 1025 sense an, siehe Zubehör.
Erweitern Sie Ihre Möglichkeiten und drucken Sie größere Abdrücke mit höchster Präzision!
Druckt auf:







- Unterschiedliche Messaufgaben mit einer Messeinrichtung
- Verfügbare Sensoren: Barcode Scanner, V24-RS232 Sensoradapterkabel
- 100% mobil
- Max. Abdruckmaß: 85 x 52 mm (B x H) = 2 Zoll mit entsprechendem Zubehör

Anwendungsbilder
Abdruckbeispiele
Technische Daten
| Abdruck: | Messergebnisse (sense Objekte), Nummern, Datum, Uhrzeit, Text, 1D & 2D Code fortlaufend, Grafik |
|---|---|
| Druckt aus: | PCset graphic, MOBILEset graphic, Word, Excel, Etikettensoftware, ERP Systeme z.B. SAP, Oracle, Microsoft Dynamics, Lexware |
| Display: | Mit Display |
| Maße (L x B x H): | 195 x 100 x 200 mm |
| Gewicht: | ca. 900 g |
| Datenübertragung: | USB, Bluetooth, WiFi/WLAN fähig |
| Speicherbare Druckbilder: | 255 speicherbare Druckbilder |
| Drucktechnik: | Inkjet |
| Max. Abdruckmaß (B x H): | 85 x 25 mm |
| Max. Druckgeschwindigkeit: | < 0,9 s/Abdruck |
| Druckauflösung: | 300 dpi |
| Akku-Kapazität: | bis 1 000 Abdrucke |
| Bestell Nr. | 1030 000-200 | jetStamp® 1025 sense inkl. Koffer |
| Druckpatronen: | Bitte gewünschte Druckpatrone hier separat auswählen |
Video
close
Mit der "EINGERÄTELÖSUNG", dem jetStamp1025 sense mit dem passenden Bar- und QR-Code-Leser, werden die Anforderungen der Intralogistik durch ein mobiles Markierungsgerät deutlich verbessert.
close
QuickGuide 1o3: Copy
Umverpacken, labeln, weitersenden – gängige Arbeiten im Wareneingang. Hier kann der REINER jetStamp® 1025 sense mit dem aufsteckbaren SENSOR BARCODE 1D/2D zu einer spürbaren Vereinfachung beitragen, denn außer dem Allround-Gerät werden keine weiteren Geräte benötigt. Das mobile Kennzeichnungsgerät verarbeitet die auf den Waren befindlichen Barcodes und erzeugt vollautomatisch eine Kopie des Labels. Diese kann dann beispielsweise bei kleineren oder größeren Verpackungseinheiten aufgedruckt werden.
Umverpacken, labeln, weitersenden – gängige Arbeiten im Wareneingang. Hier kann der REINER jetStamp® 1025 sense mit dem aufsteckbaren SENSOR BARCODE 1D/2D zu einer spürbaren Vereinfachung beitragen, denn außer dem Allround-Gerät werden keine weiteren Geräte benötigt. Das mobile Kennzeichnungsgerät verarbeitet die auf den Waren befindlichen Barcodes und erzeugt vollautomatisch eine Kopie des Labels. Diese kann dann beispielsweise bei kleineren oder größeren Verpackungseinheiten aufgedruckt werden.
close
QuickGuide 2o3: Convert
Spürbare Vereinfachung bei der Um- und Neubeschriftung trägt der REINER jetStamp® 1025 sense mit dem aufsteckbaren SENSOR BARCODE 1D/2D bei. Das Besondere: Es werden keine weiteren Geräte benötigt. Das mobile Kennzeichnungsgerät ist ein Allround-Gerät für die Verarbeitung von Barcodes. Erfolgt der Einsatz nach dem „Scan-Convert-Print“-Prinzip, werden die Daten aus dem Code gelesen und vollautomatisch in den gewünschten Barcodetyp für die Weiterverarbeitung umgewandelt. Dieses wird im Anschluss mit dem mobilen Inkjet-Drucker aufgedruckt und die Ware oder das Produkt kann seine Reise fortsetzen.
Spürbare Vereinfachung bei der Um- und Neubeschriftung trägt der REINER jetStamp® 1025 sense mit dem aufsteckbaren SENSOR BARCODE 1D/2D bei. Das Besondere: Es werden keine weiteren Geräte benötigt. Das mobile Kennzeichnungsgerät ist ein Allround-Gerät für die Verarbeitung von Barcodes. Erfolgt der Einsatz nach dem „Scan-Convert-Print“-Prinzip, werden die Daten aus dem Code gelesen und vollautomatisch in den gewünschten Barcodetyp für die Weiterverarbeitung umgewandelt. Dieses wird im Anschluss mit dem mobilen Inkjet-Drucker aufgedruckt und die Ware oder das Produkt kann seine Reise fortsetzen.
close
QuickGuide 3o3: Command
Waren, Produkte oder Bauteile müssen bei Ankunft in einem Unternehmen registriert und passend zugeordnet werden. Dies geht besonders einfach mit dem REINER jetStamp® 1025 sense und dem aufsteckbaren SENSOR BARCODE 1D/2D. Das mobile Kennzeichnungsgerät ist ein Allround-Gerät für die Verarbeitung von Barcodes und arbeitet nach dem „Scan-Command-Print“-Prinzip. Dabei wird zuerst der vorhandene Code der Ware gescannt und die im Code vorhandenen Daten verarbeitet. Anschließend erfolgt automatisch die richtige Zuordnung zum passenden Druckbild aus der Datenbank. Ganz ohne Anschluss an einen PC oder ein anderes Zwischengerät kann der Barcode direkt nach dem Scannen neu gedruckt werden.
Waren, Produkte oder Bauteile müssen bei Ankunft in einem Unternehmen registriert und passend zugeordnet werden. Dies geht besonders einfach mit dem REINER jetStamp® 1025 sense und dem aufsteckbaren SENSOR BARCODE 1D/2D. Das mobile Kennzeichnungsgerät ist ein Allround-Gerät für die Verarbeitung von Barcodes und arbeitet nach dem „Scan-Command-Print“-Prinzip. Dabei wird zuerst der vorhandene Code der Ware gescannt und die im Code vorhandenen Daten verarbeitet. Anschließend erfolgt automatisch die richtige Zuordnung zum passenden Druckbild aus der Datenbank. Ganz ohne Anschluss an einen PC oder ein anderes Zwischengerät kann der Barcode direkt nach dem Scannen neu gedruckt werden.
Referenzen
Downloads
Bitte wählen Sie die gesuchte Download-Kategorie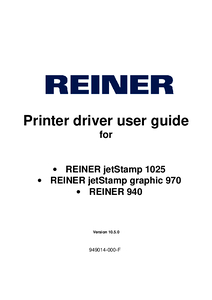
jetStamp® 1025 sense - Druckertreiber Bedienungsanleitung - EN
PDF · 3,45 MB
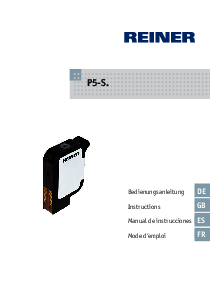
jetStamp® 1025 sense - Druckpatrone P5-S - Bedienungsanleitung
PDF · 5,53 MB
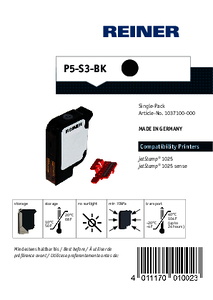
jetStamp® 1025 sense - Druckpatrone P5-S3-BK - Hinweise zu Reinigung und Sicherheit
PDF · 339,99 KB
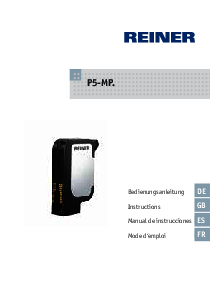
jetStamp® 1025 sense - Druckpatrone P5-MP - Bedienungsanleitung
PDF · 3,43 MB

jetStamp® 1025 sense - Druckpatrone P5-MP3-BK - Hinweise zu Reinigung und Sicherheit
PDF · 327,41 KB

jetStamp® 1025 sense - Druckpatrone P5-MP4-BK – Hinweise zu Reinigung und Sicherheit
PDF · 327,55 KB
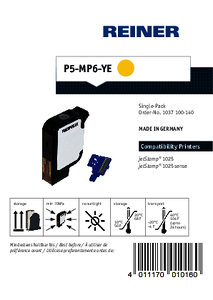
jetStamp® 1025 sense - Druckpatrone P5-MP6-YE– Hinweise zu Reinigung und Sicherheit
PDF · 360,51 KB
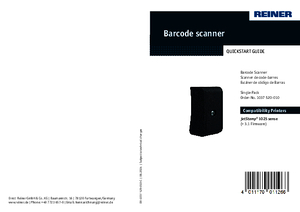
jetStamp® 1025 sense - Quick Start Guide - Barcode Scanner
PDF · 1,25 MB

jetStamp® 1025 sense - Quick Start Guide - Andruckschablonen (Edelstahl)
PDF · 432,27 KB
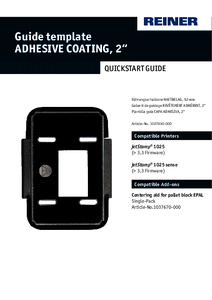
jetStamp® 1025 sense - Quick Start Guide - Führungsschablone HAFTBELAG 2 Zoll
PDF · 2,93 MB
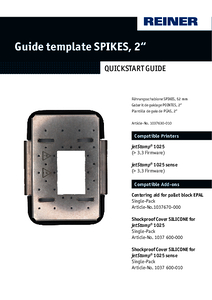
jetStamp® 1025 sense - Quick Start Guide - Führungsschablone SPIKES
PDF · 4,36 MB

jetStamp® 1025 sense - Quick Start Guide - Zentrierhilfe für Palettenklotz EPAL
PDF · 991,57 KB

jetStamp® 1025 sense - PCset graphic Version 7.30 Build 001
ZIP · 373,17 MB
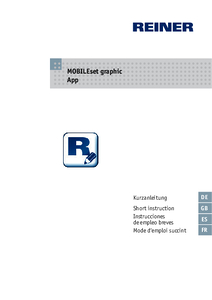
APP MOBILEset graphic – Bedienungsanleitung - jetStamp® 1025 sense
PDF · 464,30 KB

REINER® Broschüre: jetStamp® 1025 sense mit Barcode Scanner
PDF · 2,35 MB
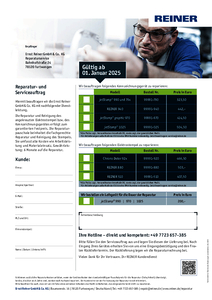
REINER® Reparaturpauschale Flyer
Kennzeichnungsgeräte und Elektrostempel
Kennzeichnungsgeräte und Elektrostempel
PDF · 379,13 KB
Druckpatronen
Zubehör
FAQ
Kann ich auch variable Messwerte mit dem jetStamp® 1025 sense erfassen und direkt drucken?
Ja, mit dem jetStamp® 1025 sense lassen sich verschiedene Sensoren mit dem mobilen Kennzeichnungsgerät verknüpfen, um varialbe Messwerte zu erfassen und direkt zu drucken.
Bereits serienmäßig verfügbare Sensoren sind unter anderem der Barcode Scanner und das V24-RS232 Sensoradapterkabel für stationäre Messmittel.
Sollten Sie andere Messungen vornehmen wollen, können Sie dies gerne bei uns anfragen unter der E-Mail-Adresse: customerservice@reiner.de
Bereits serienmäßig verfügbare Sensoren sind unter anderem der Barcode Scanner und das V24-RS232 Sensoradapterkabel für stationäre Messmittel.
Sollten Sie andere Messungen vornehmen wollen, können Sie dies gerne bei uns anfragen unter der E-Mail-Adresse: customerservice@reiner.de
Auf welchen Materialien haftet die schnelltrocknende Tinte?
Die schnelltrocknende Tinte haftet auf Metall, Kunststoff, Glas und auf den meisten anderen Materialien. Dabei kommt es jeweils auf die Merkmale der zu bedruckenden Oberfläche an. Wichtig ist es, dass die zu bedruckende Oberfläche fett- und öfrei ist. Gegebenenfalls muss die Oberfläche vor dem Bedrucken gereinigt werden.
Vor dem serienmäßigen Einsatz empfiehlt REINER® ausgiebige Tests zu machen.
Vor dem serienmäßigen Einsatz empfiehlt REINER® ausgiebige Tests zu machen.
Kann ich das Druckbild für mein jetStamp® 1025 sense selbst programmieren?
Ja, mit Hilfe der mitgelieferten Software „PCset graphic“ können Sie die Druckbilder selbst kreieren.
Nähere Informationen hierzu finden Sie in der Bedienungsanleitung unter „Beispiel-Workflow: Druckbild erzeugen“:
Nähere Informationen hierzu finden Sie in der Bedienungsanleitung unter „Beispiel-Workflow: Druckbild erzeugen“:
Mein jetStamp® 1025 sense funktioniert nicht?
Das kann mehrere Ursachen haben. Hinweise hierzu finden Sie in der Bedienungsanleitung unter „Störungen erkennen und beseitigen“. Den Link auf die Bedienungsanleitung finden Sie unter der jeweiligen Modellbezeichnung:
Wie bewahre ich die schnelltrocknende Tinte für mein jetStamp® 1025 sense auf?
Es gibt drei wichtige Punkte, die bei der Lagerung der schnelltrocknenden Tinte zu beachten sind:
- Wenn die schnelltrocknende Tinte nicht verwendet wird, sollte sie in den dafür vorgesehenen Clip eingesetzt werden. Anschließend sollte der Clip zusammen mit der Tinte in den mitgelieferten Aluminiumbeutel verpackt werden, um das Verdunsten der Tinte zu verhindern.
- Es ist darauf zu achten, dass die schnelltrocknende Tinte keinen allzu hohen Temperaturschwankungen ausgesetzt ist. Die schnelltrocknende Tinte sollte kühl (zwischen 10-20°C) und trocken gelagert werden.
Nähere Informationen hierzu finden Sie in der Bedienungsanleitung unter „Aufbewahrung“:
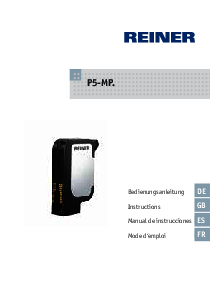
jetStamp® 1025 sense - Druckpatrone P5-MP - Bedienungsanleitung
PDF · 3,43 MB
Wie übertrage ich die Druckbilder an mein jetStamp® 1025 sense?
Die Druckbilder werden mithilfe des mitgelieferten Programmes "PCset graphic" erstellt und übertragen.
Nähere Informationen hierzu finden Sie in der Bedienungsanleitung unter „Beispiel-Workflow: Druckbild erzeugen“:
Nähere Informationen hierzu finden Sie in der Bedienungsanleitung unter „Beispiel-Workflow: Druckbild erzeugen“:
Kann ich Druckdaten von Word an meinen jetStamp® 1025 sense senden?
Ja, mithilfe des REINER®-Druckertreibers kann der jetStamp® 1025 sense als Standard-Windows-Drucker eingerichtet werden. Somit können von jedem Programm Druckdaten an den jetStamp® 1025 gesendet werden.
Für die Einrichtung und Installation des Druckertreibers siehe die folgende Bedienungsanleitung:
Für die Einrichtung und Installation des Druckertreibers siehe die folgende Bedienungsanleitung:
Wie wechsle ich die Druckpatrone an meinem jetStamp® 1025 sense?
INFO: Immer die Dichtung der beiliegenden Druckpatrone verwenden – bei neuen Druckpatronen unbedingt die Dichtung mit austauschen.
In einem kurzen Video wird der Druckpatronenwechsel schnell und einfach erklärt. Hier geht es zum YouTube Video:
jetStamp® 1025
Nähere Informationen hierzu finden Sie in der Bedienungsanleitung unter „Druckpatrone wechseln“. Den Link auf die Bedienungsanleitung finden Sie unter der jeweiligen Modellbezeichnung:
In einem kurzen Video wird der Druckpatronenwechsel schnell und einfach erklärt. Hier geht es zum YouTube Video:
jetStamp® 1025
Nähere Informationen hierzu finden Sie in der Bedienungsanleitung unter „Druckpatrone wechseln“. Den Link auf die Bedienungsanleitung finden Sie unter der jeweiligen Modellbezeichnung:
Ist eine fortlaufende Nummerierung der Barcodes möglich?
Ja, mit der mitgelieferten Software „PCset graphic“ können bestimmte Barcodes mit einem fortlaufenden Numeroteur erstellt werden.
Es ist jedoch zu beachten, dass nur spezifische Barcodetypen fortlaufend nummeriert werden können. Dazu gehören die 1D Barcodes Code 39 und Code 128 sowie die 2D Barcodes QR-Code, DataMatrix, PDF417 und Aztec.
Weitere Informationen finden Sie im Kapitel 'Fortlaufende Nummerierung/Datierung in der Bedienungsanleitung:
Es ist jedoch zu beachten, dass nur spezifische Barcodetypen fortlaufend nummeriert werden können. Dazu gehören die 1D Barcodes Code 39 und Code 128 sowie die 2D Barcodes QR-Code, DataMatrix, PDF417 und Aztec.
Weitere Informationen finden Sie im Kapitel 'Fortlaufende Nummerierung/Datierung in der Bedienungsanleitung:
Wie wechsle ich die Dichtung an meinem jetStamp® 1025 sense?
1. Gerät auf einer festen Unterlage abstellen
2. Funktionstaste für Druckpatrone drücken. Druckschlitten fährt nach rechts in die Reinigungs-/Wechselposition.
3. Halteclip der Dichtung nach oben anheben.
4. Dichtungsspitze aus der Kerbe herausnehmen.
5. Neue Dichtung zuerst mit der Dichtungsspitze in die Kerbung führen.
6. Dichtung leicht herunterdrücken bis sie im Halter einrastet.
7. Funktionstaste für Druckpatrone drücken. Druckschlitten fährt zurück in die Grundposition.
Einen Film mit der Anleitung „Druckpatrone und Dichtung einlegen“ finden Sie hier.
Nähere Informationen hierzu finden Sie auch in der Bedienungsanleitung unter „Dichtung wechseln“:
2. Funktionstaste für Druckpatrone drücken. Druckschlitten fährt nach rechts in die Reinigungs-/Wechselposition.
3. Halteclip der Dichtung nach oben anheben.
4. Dichtungsspitze aus der Kerbe herausnehmen.
5. Neue Dichtung zuerst mit der Dichtungsspitze in die Kerbung führen.
6. Dichtung leicht herunterdrücken bis sie im Halter einrastet.
7. Funktionstaste für Druckpatrone drücken. Druckschlitten fährt zurück in die Grundposition.
Einen Film mit der Anleitung „Druckpatrone und Dichtung einlegen“ finden Sie hier.
Nähere Informationen hierzu finden Sie auch in der Bedienungsanleitung unter „Dichtung wechseln“:
Mit welchen Programmen kann ich drucken?
- REINER® Software PCset graphic
- Textverarbeitungssoftware, wie Word
- Tabellenkalkulationsprogramme, wie Excel
- ERP-Systeme, wie SAP
- Etikettensoftware
- Briefmarken der Deutschen Post/Schweizer Post
Häufige Fragen rund um Bluetooth:
Warum finde ich meinen jetStamp® 1025 sense bei einer Bluetooth suche nicht?
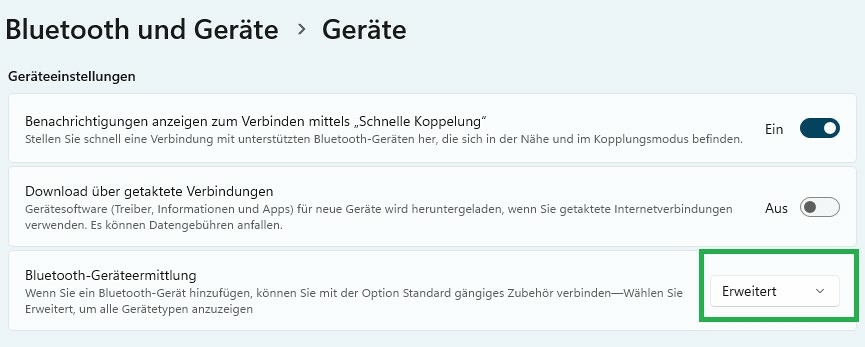
- Bluetooth am jetStamp® 1025 sense aktivieren: Stellen Sie sicher, dass Bluetooth an Ihrem jetStamp® 1025 sense eingeschaltet ist. Dazu navigieren Sie in die Einstellungen des Geräts und aktivieren unter dem Menüpunkt „Wireless“ die Option „Bluetooth“.
- Bluetooth-Einstellungen am PC anpassen: Öffnen Sie die Einstellungen Ihres PCs und gehen Sie zu Bluetooth und Geräte -> Geräte. Unter den Geräteeinstellungen muss die Option „Bluetooth-Geräteermittlung“ von „Standard“ auf „Erweitert“ geändert werden.
Warum kann ich keine Verbindung zu meinem jetStamp® 1025 sense herstellen, obwohl eine Kopplung bereits vorhanden ist?
- Kopplung entfernen und erneut verbinden: Trennen Sie die bestehende Kopplung und versuchen Sie, die Verbindung erneut herzustellen.
- Aktualisierung der Firmware: Stellen Sie sicher, dass Ihr jetStamp® 1025 sense mit der neuesten Firmware-Version ausgestattet ist. Klicken Sie auf "Software" unter "DOWNLOADS", um die neueste Version herunterzuladen.
Wie kann ich meine Bluetooth Kommunikation verbessern/beschleunigen?
- Aktualisierung der Firmware: Stellen Sie sicher, dass Ihr jetStamp® 1025 sense mit der neuesten Firmware-Version ausgestattet ist. Klicken Sie auf "Software" unter "DOWNLOADS", um die neueste Version herunterzuladen.
- jetStamp® 1025 sense mit dem PC koppeln: Um Ihren jetStamp® 1025 sense mit Ihrem PC zu koppeln, öffnen Sie die Einstellungen Ihres PCs und navigieren Sie zu Bluetooth und Geräte. Wählen Sie Gerät hinzufügen und starten Sie die Bluetooth-Suche. Die Suche kann einen Moment dauern. Ihr jetStamp® 1025 sense wird in der Liste der verfügbaren Geräte mit der Seriennummer im Format „jetStamp® 1025-xxxxxx“ angezeigt.
- Passenden Bluetooth-Stick verwenden: Für den jetStamp® sens Generation II empfiehlt es sich, einen neueren Bluetooth-Stick mit Version 5.0 oder höher zu verwenden.
Wie kopple ich meinen jetStamp® 1025 sense mit meinem PC?
- Bluetooth am PC aktivieren: Klicken Sie auf das Startmenü und öffnen Sie die Einstellungen (Zahnradsymbol). Gehen Sie zu Bluetooth und Geräte oder Geräte und schalten Sie Bluetooth ein, falls es noch deaktiviert ist.
- Bluetooth-Gerät hinzufügen: Gehen Sie zurück zu Bluetooth und Geräte in den Windows-Einstellungen und klicken Sie auf Gerät hinzufügen. Wählen Sie Bluetooth als Verbindungstyp aus. Der PC beginnt nun, nach verfügbaren Bluetooth-Geräten zu suchen.
- Gerät auswählen: Warten Sie, bis Ihr jetStamp® 1025 sense in der Liste der gefundenen Geräte erscheint. Es sollte in der Regel mit dem Gerätenamen angezeigt werden, „jetStamp® 1025-xxxxxx“. Klicken Sie auf das Gerät, um die Kopplung zu starten. Die Kopplung sollte ohne Meldung durchgeführt werden. Wenn Ihr jetStamp® erfolgreich gekoppelt wurde, wird Ihr Gerät unter Bluetooth und Geräte im Bereich Weitere Geräte angezeigt.
Wie erkenne ich die Bluetooth-Version meines PCs / Bluetooth-Sticks?
Um die Bluetooth-Version Ihres PCs oder Bluetooth-Sticks zu ermitteln, gehen Sie folgendermaßen vor:
- Geräte-Manager öffnen: Klicken Sie mit der rechten Maustaste auf das Startmenü und wählen Sie „Geräte-Manager“ aus.
- Bluetooth-Adapter finden: Suchen Sie in der Liste nach „Bluetooth“ und klicken Sie auf den Pfeil, um die Bluetooth-Geräte anzuzeigen.
- Adapterinformationen anzeigen: Klicken Sie mit der rechten Maustaste auf Ihren „Bluetooth-Adapter“ (Name variiert, Endet aber immer mit Adapter) und wählen Sie „Eigenschaften“. Wechseln Sie dann zur Registerkarte „Erweitert“ oder „Details“.
- Bluetooth-Version identifizieren: Suchen Sie im Feld „Firmware-Version“ oder „Bluetooth-Version“ nach den Informationen. Wenn die Version nicht direkt angegeben ist, können Sie anhand der „LMP-Version“ (Link Manager Protocol) die Bluetooth-Version ermitteln:
• LMP 6.x entspricht Bluetooth 4.0
• LMP 7.x entspricht Bluetooth 4.1
• LMP 8.x entspricht Bluetooth 4.2
• LMP 9.x entspricht Bluetooth 5.0
• LMP 10.x entspricht Bluetooth 5.1
• LMP 11.x entspricht Bluetooth 5.2
• LMP 12.x entspricht Bluetooth 5.3
• LMP 7.x entspricht Bluetooth 4.1
• LMP 8.x entspricht Bluetooth 4.2
• LMP 9.x entspricht Bluetooth 5.0
• LMP 10.x entspricht Bluetooth 5.1
• LMP 11.x entspricht Bluetooth 5.2
• LMP 12.x entspricht Bluetooth 5.3
Wie erkenne ich die Generation meines jetStamp® 1025 sense?
Um die Generation Ihres jetStamp® 1025 sense zu ermitteln, navigieren Sie im Menü des Geräts zum Menüpunkt, der Ihnen die Seriennummer und Firmware-Version anzeigt (zweimal „>“ drücken). Drücken Sie anschließend die rechte Menütaste. Im Menü wird die folgende Information angezeigt:
1. BT Typ PAN1026 für Generation I
2. ESP32 v.xxx, Web: x für Generation II
1. BT Typ PAN1026 für Generation I
2. ESP32 v.xxx, Web: x für Generation II
Probleme mit Kommunikationsabbrüchen? Bedenken wegen der Reichweite?
Wenn Sie vermuten, dass die Kommunikationsprobleme mit der Entfernung zu Ihrem jetStamp® 1025 sense zusammenhängen, prüfen Sie bitte folgende Punkte:
1. Entfernung: Wie weit ist Ihr jetStamp® 1025 sense von Ihrem PC entfernt? Versuchen Sie, die Entfernung zu verringern.
2. Hindernisse: Befinden sich Hindernisse wie Wände, Schränke oder ähnliche Barrieren zwischen Ihrem PC und dem jetStamp® 1025 sense?
3. Bluetooth-Stick: Achten Sie darauf, welchen Bluetooth-Stick Sie verwenden. Wir empfehlen einen Stick mit hoher Reichweite.
1. Entfernung: Wie weit ist Ihr jetStamp® 1025 sense von Ihrem PC entfernt? Versuchen Sie, die Entfernung zu verringern.
2. Hindernisse: Befinden sich Hindernisse wie Wände, Schränke oder ähnliche Barrieren zwischen Ihrem PC und dem jetStamp® 1025 sense?
3. Bluetooth-Stick: Achten Sie darauf, welchen Bluetooth-Stick Sie verwenden. Wir empfehlen einen Stick mit hoher Reichweite.
Häufige Fragen rund um USB:
Was tun bei einem Wackelkontakt am jetStamp® 1025 sense?
- USB-Kabel überprüfen: Tauschen Sie zunächst das USB-Kabel aus, da durch mehrfaches Ein- und Ausstecken Verschleiß entstehen kann, der zu einem instabilen Kontakt führt.
- USB-Buchse überprüfen: Wenn das Problem weiterhin besteht, könnte es an der USB-Buchse des jetStamp® 1025 sense liegen. In diesem Fall ist eine Reparatur durch REINER® erforderlich.
Wie überprüfe ich, ob der USB-Treiber für meinen jetStamp® 1025 sense richtig installiert ist?
- Überprüfung über PCset graphic: Wenn Ihr jetStamp® 1025 sense beim Verbinden mit der PCset graphic-Software eine Verbindung herstellt, ist der USB-Treiber korrekt installiert.
- Geräte-Manager überprüfen: Öffnen Sie den Geräte-Manager und prüfen Sie unter Anschlüsse (COM & LPT), ob der jetStamp® 1025 als „REINER® jetStamp® 1025 sense (COMxyz)“ angezeigt wird. Wenn nicht, installieren Sie den USB-Treiber erneut, indem Sie die PCset graphic-Software erneut installieren.