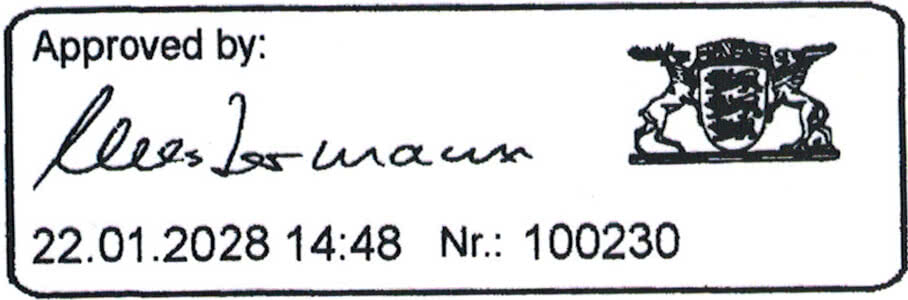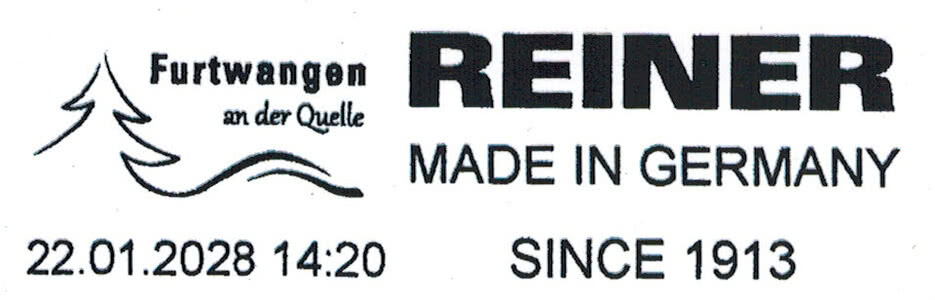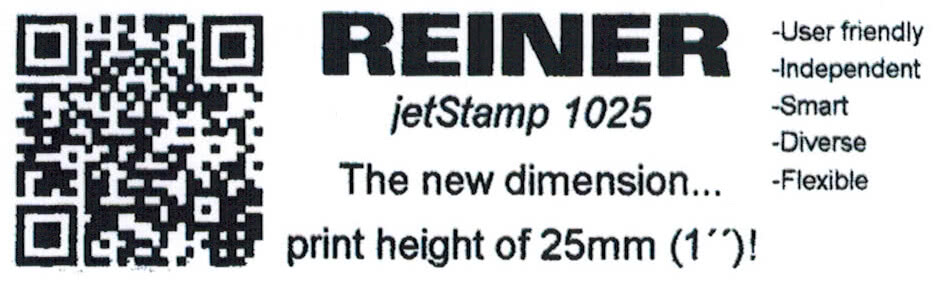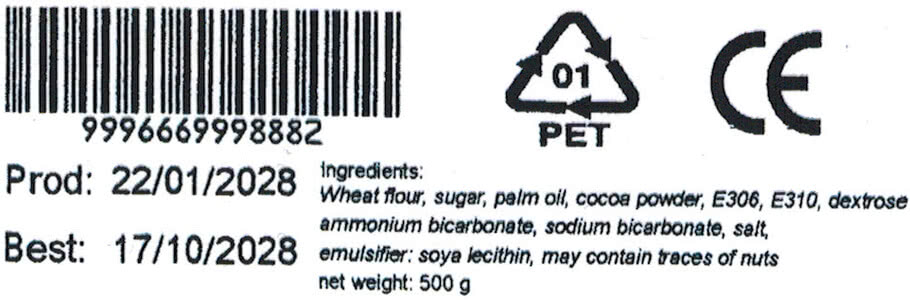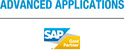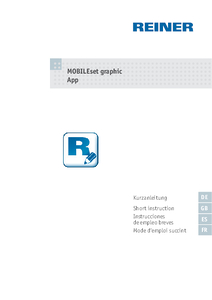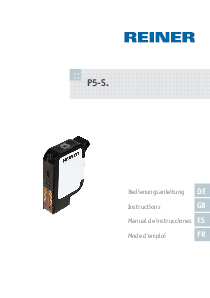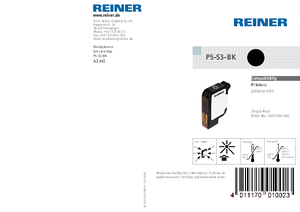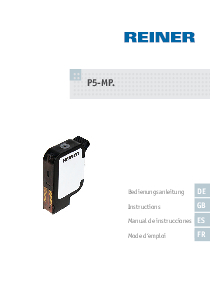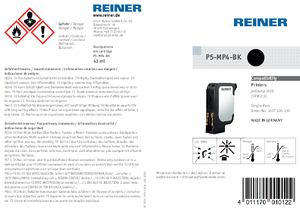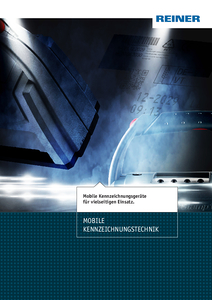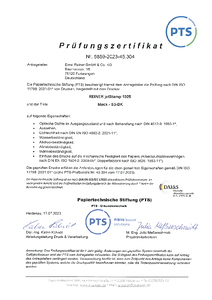Sie sind hier:

- 100% mobil
- Große Abdruckfläche
- Ideal für kleine und große Objekte
- Displaygeführte Bedienung
- Großer Abdruckspeicher
- Max. Abdruckmaß: 85 x 25 mm (B x H)
- Mit entsprechendem Zubehör bis zu 2 Zoll drucken
DIE ALL-IN-ONE LÖSUNG
Der Große: Das mobile Kennzeichnungsgerät jetStamp® 1025 ist die ideale Lösung für den Druck auf großen Flächen, wie zum Beispiel Paletten, Kartons oder Verpackungen.
Ganz ohne Kabel oder festen Standort kann der jetStamp® 1025 direkt dort eingesetzt werden, wo er benötigt wird. Ein integriertes Capping – eine Abdichtung des Druckkopfes – sorgt dafür, dass die Tinte auch bei längeren Pausen nicht eintrocknet.
Im Einsatz bietet der jetStamp® 1025 zahlreiche Arbeitserleichterungen. Das integrierte Display zeigt das eingestellte Druckbild jederzeit gut lesbar an.
Per Bluetooth oder USB können die Druckbilder an das mobile Kennzeichnungsgerät übertragen werden.
Das Gerät lässt sich dank integrierter Mehrfachauslösung – sowohl seitlich als auch in der Mitte des Griffes – ergonomisch und bequem handhaben.
⇒ NEU: Druckmöglichkeiten bis zu 2 Zoll
Wir haben unsere Drucktechnologie erweitert! Ab sofort können Sie mit unseren neuen Zubehörteilen Abdrücke von bis zu 2 Zoll drucken.
• SPIKES mit Widerhaken: Perfekt für Holz und raue Oberflächen. Diese Spikes bieten festen Halt und präzise Abdrücke. Mehr erfahren
• HAFTBELAG für glatte Oberflächen: Ideal für glatte Oberflächen, sorgt für saubere und klare Abdrücke. Mehr erfahren
Erweitern Sie Ihre Möglichkeiten und drucken Sie größere Abdrücke mit höchster Präzision!
Ganz ohne Kabel oder festen Standort kann der jetStamp® 1025 direkt dort eingesetzt werden, wo er benötigt wird. Ein integriertes Capping – eine Abdichtung des Druckkopfes – sorgt dafür, dass die Tinte auch bei längeren Pausen nicht eintrocknet.
Im Einsatz bietet der jetStamp® 1025 zahlreiche Arbeitserleichterungen. Das integrierte Display zeigt das eingestellte Druckbild jederzeit gut lesbar an.
Per Bluetooth oder USB können die Druckbilder an das mobile Kennzeichnungsgerät übertragen werden.
Das Gerät lässt sich dank integrierter Mehrfachauslösung – sowohl seitlich als auch in der Mitte des Griffes – ergonomisch und bequem handhaben.
⇒ NEU: Druckmöglichkeiten bis zu 2 Zoll
Wir haben unsere Drucktechnologie erweitert! Ab sofort können Sie mit unseren neuen Zubehörteilen Abdrücke von bis zu 2 Zoll drucken.
• SPIKES mit Widerhaken: Perfekt für Holz und raue Oberflächen. Diese Spikes bieten festen Halt und präzise Abdrücke. Mehr erfahren
• HAFTBELAG für glatte Oberflächen: Ideal für glatte Oberflächen, sorgt für saubere und klare Abdrücke. Mehr erfahren
Erweitern Sie Ihre Möglichkeiten und drucken Sie größere Abdrücke mit höchster Präzision!
Anwendungsbilder
Abdruckbeispiele
Technische Daten
| Abdruck: | Nummern, Datum, Uhrzeit, Text, 1D & 2D Code fortlaufend, Grafik |
|---|---|
| Druckt aus: | PCset graphic, MOBILEset graphic, Word, Excel, Etikettensoftware, ERP Systeme z.B. SAP, Oracle, Microsoft Dynamics, Lexware |
| Display: | Mit Display |
| Maße (L x B x H): | 195 x 100 x 200 mm |
| Gewicht: | ca. 900 g |
| Datenübertragung: | USB, Bluetooth, WiFi/WLAN fähig |
| Speicherbare Druckbilder: | 255 speicherbare Druckbilder |
| Drucktechnik: | Inkjet |
| Max. Abdruckmaß (B x H): | 85 x 25 mm |
| Max. Druckgeschwindigkeit: | < 0,9 s/Abdruck |
| Druckauflösung: | 300 dpi |
| Akku-Kapazität: | bis 1 000 Abdrucke |
| Bestell Nr. | 1030 000-000 | jetStamp® 1025 inkl. Koffer |
| Druckpatronen: | Bitte gewünschte Druckpatrone hier separat auswählen |
Sie sind hier:
Service & Support

Vorführtermin
Testen Sie das Kennzeichnungsgerät in Ihrem Hause.
Unverbindlich und kostenlos.
Testen Sie das Kennzeichnungsgerät in Ihrem Hause.
Unverbindlich und kostenlos.

Kostenfreier Probedruck
Überzeugen Sie sich von der Druckqualität.
Wir erstellen für Sie einen kostenlosen Probedruck.
Überzeugen Sie sich von der Druckqualität.
Wir erstellen für Sie einen kostenlosen Probedruck.

Reparatur & Service
Die REINER® Reparaturpauschale.
Repariert und garantiert zum Festpreis.
Die REINER® Reparaturpauschale.
Repariert und garantiert zum Festpreis.

Rückrufservice
Haben Sie Fragen oder wünschen eine Beratung?
Wir rufen Sie gerne zurück
Haben Sie Fragen oder wünschen eine Beratung?
Wir rufen Sie gerne zurück
Video
close
Lager, Büro, Versand oder Fertigung – für jede Abteilung das richtige Kennzeichnungsgerät. Die All-in-One Lösung kann in nahezu jeder Abteilung eingesetzt werden: Codes scannen, Daten verarbeiten, Druckbilder und Kennzeichnungen erstellen - im Einsatz bietet der mobile Inkjet Drucker jetStamp® 1025 zahlreiche Möglichkeiten.
close
Von Food über Pharma bis zu Textilien, von Holz über Glas bis Metall. Sehen Sie sich das Video an.
close
Mit dem mobilen Kennzeichnungsgerät jetStamp® 1025 können 10 Paletten in weniger als 20 Sekunden gedruckt werden.
close
Im Video sehen Sie, wie die Dichtung und Druckpatrone in den jetStamp® 1025 eingelegt werden.
close
Im Video sehen Sie, wie die Batterien, die Dichtung und die Druckpatrone in den jetStamp® 1025 eingelegt werden und wie ein Druckbild erstellt wird.
close
Im Video wird erklärt, wie die Druckpatrone im jetStamp® 1025 gereinigt werden kann.
close
Mit der Tinte P5-MP6 können Sie auf Materialien, wie Glas, Kunststoff, Metall, Holz oder Stein drucken. Sehen Sie im Video selbst
close
Mit der Tinte P5-S3 können Sie auf Materialien, wie Papier, Holz, Pappe, Stein oder Stoff drucken. Sehen Sie im Video selbst
close
Wie erstelle ich ein Druckbild mit der mitgelieferten Software PCset graphic? Sehen Sie sich das Video an.
close
Überzeugen Sie sich im Video selbst von den neuen Features des mobilen Kennzeichnungsgeräts jetStamp® 1025.
Referenzen
Downloads
Bitte wählen Sie die gesuchte Download-Kategorie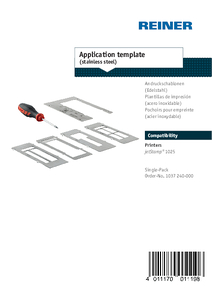
jetStamp® 1025 - Quick Start Guide - Andruckschablonen (Edelstahl)
PDF · 432,27 KB

jetStamp® 1025 - Quick Start Guide - Führungsschablone HAFTBELAG 2 Zoll
PDF · 2,93 MB

jetStamp® 1025 - Quick Start Guide - Führungsschablone SPIKES 2 Zoll
PDF · 4,36 MB

jetStamp® 1025 - Quick Start Guide - Zentrierhilfe für Palettenklotz EPAL
PDF · 991,57 KB
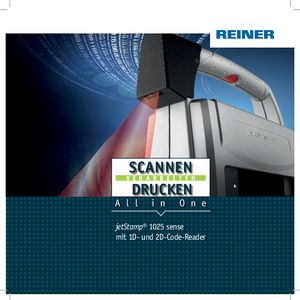
REINER® Broschüre: jetStamp® 1025 sense mit Sensor Barcode 1D/2D
PDF · 7,44 MB
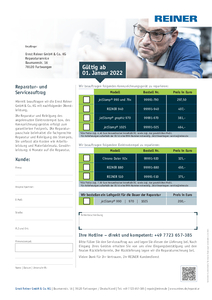
REINER® Reparaturpauschale Flyer
Kennzeichnungsgeräte und Elektrostempel
Kennzeichnungsgeräte und Elektrostempel
PDF · 379,02 KB
Druckpatronen
Zubehör
Händler in Ihrer Nähe
Ihr vermuteter Standort: 78120 Furtwangen
x
GreenForest IT GmbH
Lederstraße 13
75365 Calw
Lederstraße 13
75365 Calw

stempel-fabrik.de GmbH
Raiffeisenstr. 3
70839 Gerlingen
Raiffeisenstr. 3
70839 Gerlingen
Fahrion GmbH
Filsstr. 29
71679 Asperg
Filsstr. 29
71679 Asperg
Außendienst
TAUBERT Marcus
Regionaler Vertrieb
Kennzeichnung und Stempel
PLZ-Gebiet: 0, 1, 2, 3, 4, 50-53, 57-59, 98, 99 Nord- und Ostdeutschland
Regionaler Vertrieb
Kennzeichnung und Stempel
PLZ-Gebiet: 0, 1, 2, 3, 4, 50-53, 57-59, 98, 99 Nord- und Ostdeutschland
Telefon: +49 7723 657-384
Email: marcus.taubert@reiner.de
Email: marcus.taubert@reiner.de
BEERMANN Daniel
Regionaler Vertrieb
Kennzeichnung und Stempel
PLZ-Gebiet: 54-56, 6, 7, 8, 90-97 Süddeutschland
Regionaler Vertrieb
Kennzeichnung und Stempel
PLZ-Gebiet: 54-56, 6, 7, 8, 90-97 Süddeutschland
Telefon: +49 7723 657-308
Email: daniel.beermann@reiner.de
Email: daniel.beermann@reiner.de
SCHWANZARA Dominic
Vertriebsleiter DACH
Kennzeichnung und Stempel
Vertriebsleiter DACH
Kennzeichnung und Stempel
Telefon: +49 7723 657-398
Email: Dominic.Schwanzara@reiner.de
Email: Dominic.Schwanzara@reiner.de
FAQ
Mein jetStamp® 1025 funktioniert nicht?
Daß der jetStamp® 1025 nicht funktioniert, kann mehrere Ursachen haben.
Hinweise zu den verschiedenen Ursachen sind in der folgenden Bedienungsanleitung unter dem Kapitel „Störungen erkennen und beseitigen“ zu finden:
Hinweise zu den verschiedenen Ursachen sind in der folgenden Bedienungsanleitung unter dem Kapitel „Störungen erkennen und beseitigen“ zu finden:
Wie bewahre ich die schnelltrocknende Tinte für mein jetStamp® 1025 auf?
Es gibt drei wichtige Punkte, die bei der Lagerung der schnelltrocknenden Tinte zu beachten sind:
- Wenn die schnelltrocknende Tinte nicht verwendet wird, sollte sie in den dafür vorgesehenen Clip eingesetzt werden. Anschließend sollte der Clip zusammen mit der Tinte in den mitgelieferten Aluminiumbeutel verpackt werden, um das Verdunsten der Tinte zu verhindern.
- Es ist darauf zu achten, dass die schnelltrocknende Tinte keinen allzu hohen Temperaturschwankungen ausgesetzt ist.
- Die schnelltrocknende Tinte sollte kühl (zwischen 10-20°C) und trocken gelagert werden.
Nähere Informationen hierzu finden Sie in der Bedienungsanleitung unter „Aufbewahrung“:
Wie wechsle ich die Druckpatrone an meinem jetStamp® 1025?
INFO: Immer die Dichtung der beiliegenden Druckpatrone verwenden – bei neuen Druckpatronen unbedingt die Dichtung mit austauschen.
In einem kurzen Video wird der Druckpatronenwechsel schnell und einfach erklärt. Hier geht es zum YouTube Video:
jetStamp® 1025
Nähere Informationen hierzu finden Sie in der Bedienungsanleitung unter „Druckpatrone wechseln“. Den Link auf die Bedienungsanleitung finden Sie unter der jeweiligen Modellbezeichnung:
In einem kurzen Video wird der Druckpatronenwechsel schnell und einfach erklärt. Hier geht es zum YouTube Video:
jetStamp® 1025
Nähere Informationen hierzu finden Sie in der Bedienungsanleitung unter „Druckpatrone wechseln“. Den Link auf die Bedienungsanleitung finden Sie unter der jeweiligen Modellbezeichnung:
Wie wechsle ich die Dichtung an meinem jetStamp® 1025?
1. Gerät auf einer festen Unterlage abstellen
2. Funktionstaste für Druckpatrone drücken. Druckschlitten fährt nach rechts in die Reinigungs-/Wechselposition.
3. Halteclip der Dichtung nach oben anheben.
4. Dichtungsspitze aus der Kerbe herausnehmen.
5. Neue Dichtung zuerst mit der Dichtungsspitze in die Kerbung führen.
6. Dichtung leicht herunterdrücken bis sie im Halter einrastet.
7. Funktionstaste für Druckpatrone drücken. Druckschlitten fährt zurück in die Grundposition.
Einen Film mit der Anleitung „Druckpatrone und Dichtung einlegen“ finden Sie hier.
Nähere Informationen hierzu finden Sie auch in der Bedienungsanleitung unter „Dichtung wechseln“:
2. Funktionstaste für Druckpatrone drücken. Druckschlitten fährt nach rechts in die Reinigungs-/Wechselposition.
3. Halteclip der Dichtung nach oben anheben.
4. Dichtungsspitze aus der Kerbe herausnehmen.
5. Neue Dichtung zuerst mit der Dichtungsspitze in die Kerbung führen.
6. Dichtung leicht herunterdrücken bis sie im Halter einrastet.
7. Funktionstaste für Druckpatrone drücken. Druckschlitten fährt zurück in die Grundposition.
Einen Film mit der Anleitung „Druckpatrone und Dichtung einlegen“ finden Sie hier.
Nähere Informationen hierzu finden Sie auch in der Bedienungsanleitung unter „Dichtung wechseln“:
Aus was besteht die schnelltrocknende Tinte?
Die schnelltrocknenden Tinten sind alkoholbasierte Tinten. Sie trocknen deshalb schneller als normale wasserbasierte Tinten. Sie finden Sicherheitsblätter unter den folgenden Links:
Auf welchen Materialien haftet die schnelltrocknende Tinte?
Die schnelltrocknende Tinte haftet auf Metall, Kunststoff, Glas und auf den meisten anderen Materialien.
Dabei kommt es jeweils auf die Merkmale der zu bedruckenden Oberfläche an. Wichtig ist, dass die zu bedruckende Oberfläche fett- und öfrei ist. Gegebenenfalls muss die Oberfläche vor dem Bedrucken gereinigt werden.
Vor dem serienmäßigen Einsatz empfiehlt REINER® ausgiebige Tests zu machen.
Dabei kommt es jeweils auf die Merkmale der zu bedruckenden Oberfläche an. Wichtig ist, dass die zu bedruckende Oberfläche fett- und öfrei ist. Gegebenenfalls muss die Oberfläche vor dem Bedrucken gereinigt werden.
Vor dem serienmäßigen Einsatz empfiehlt REINER® ausgiebige Tests zu machen.
Wie übertrage ich die Druckbilder an mein jetStamp® 1025?
Die Druckbilder werden mithilfe des mitgelieferten Programmes "PCset graphic" erstellt und übertragen.
Nähere Informationen hierzu finden Sie in der Bedienungsanleitung unter „Beispiel-Workflow: Druckbild erzeugen“:
Nähere Informationen hierzu finden Sie in der Bedienungsanleitung unter „Beispiel-Workflow: Druckbild erzeugen“:
Kann ich das Druckbild für mein jetStamp® 1025 selbst programmieren?
Ja, mit Hilfe der mitgelieferten Software „PCset graphic“ können Sie die Druckbilder selbst kreieren.
Nähere Informationen hierzu finden Sie in der Bedienungsanleitung unter „Beispiel-Workflow: Druckbild erzeugen“:
Nähere Informationen hierzu finden Sie in der Bedienungsanleitung unter „Beispiel-Workflow: Druckbild erzeugen“:
Ist eine fortlaufende Nummerierung der Barcodes möglich?
Ja, mit der mitgelieferten Software „PCset graphic“ können bestimmte Barcodes mit einem fortlaufenden Numeroteur erstellt werden.
Es ist jedoch zu beachten, dass nur spezifische Barcodetypen fortlaufend nummeriert werden können. Dazu gehören die 1D Barcodes Code 39 und Code 128 sowie die 2D Barcodes QR-Code, DataMatrix, PDF417 und Aztec.
Weitere Informationen finden Sie im Kapitel 'Fortlaufende Nummerierung/Datierung in der Bedienungsanleitung:
Es ist jedoch zu beachten, dass nur spezifische Barcodetypen fortlaufend nummeriert werden können. Dazu gehören die 1D Barcodes Code 39 und Code 128 sowie die 2D Barcodes QR-Code, DataMatrix, PDF417 und Aztec.
Weitere Informationen finden Sie im Kapitel 'Fortlaufende Nummerierung/Datierung in der Bedienungsanleitung:
Kann ich Druckdaten von Word an meinen jetStamp® 1025 senden?
Ja, mithilfe des REINER®-Druckertreibers kann der jetStamp® 1025 als Standard-Windows-Drucker eingerichtet werden. Somit können von jedem Programm Druckdaten an den jetStamp® 1025 gesendet werden.
Für die Einrichtung und Installation des Druckertreibers siehe die folgende Bedienungsanleitung:
Für die Einrichtung und Installation des Druckertreibers siehe die folgende Bedienungsanleitung:
Mit welchen Programmen kann ich drucken?
- REINER® Software PCset graphic
- Textverarbeitungssoftware, wie Word
- Tabellenkalkulationsprogramme, wie Excel
- ERP-Systeme, wie SAP
- Etikettensoftware
- Briefmarken der Deutschen Post/Schweizer Post

Videos auf dieser Seite
- Mobiler Inkjet Drucker jetStamp® 1025 - Druckpatrone reinigen
- Mobiler Inkjet Drucker jetStamp® 1025 - Gross und nicht artig
- Software PCset graphic - Druckbild erstellen
- jetStamp® 1025 - Druckpatrone und Dichtung einlegen
- Mobiler Inkjet Drucker jetStamp® 1025 - Unboxing
- Mobiler Inkjet Drucker jetStamp® 1025 - Tinte P5-MP6
- Mobiler Inkjet Drucker jetStamp® 1025 - Tinte P5-S3
- Mobile Kennzeichnungsgeräte für alle Branchen
- IPPC Logo auf Paletten
- Ein Gerät – für das ganze Unternehmen