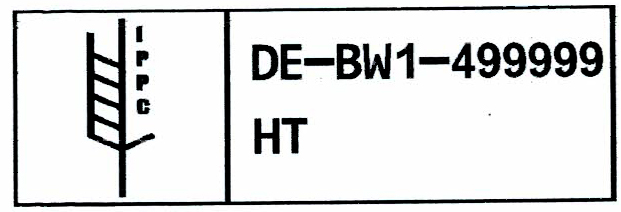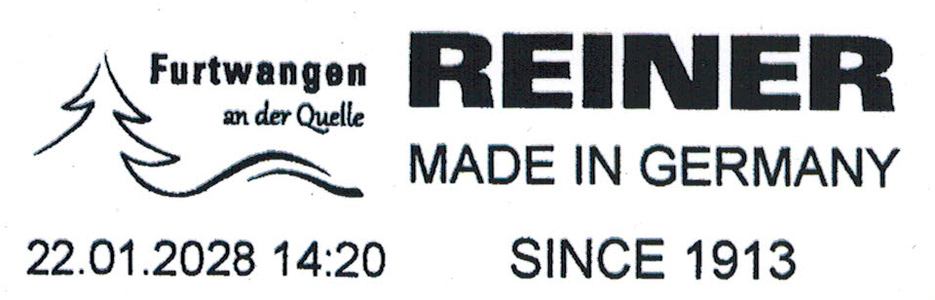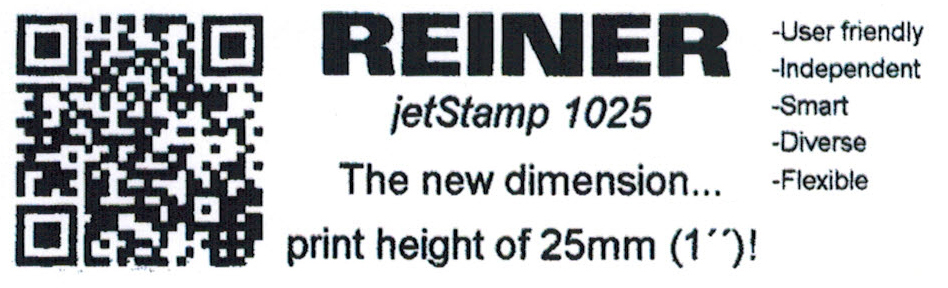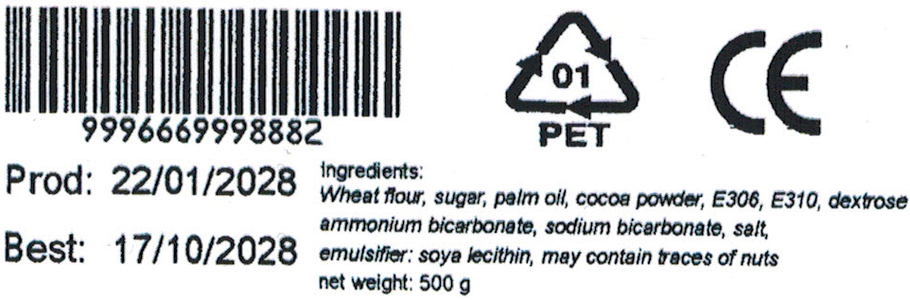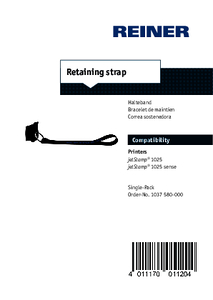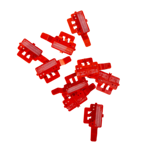Estás aquí:
Dispositivo de marcado móvil jetStamp® 1025
Impresión móvil: sencilla, flexible y en cualquier lugar
El marcado debe ser rápido, sencillo y preciso, y eso es exactamente para lo que se ha desarrollado el jetStamp® 1025. Ya se trate de envases, cajas de cartón, palés u otros materiales, este dispositivo de impresión portátil inalámbrico aplica textos, códigos de barras, códigos QR, logotipos, fechas y horas con sólo pulsar un botón. Gracias al tamaño máximo de impresión de 85 x 25 mm, obtendrá impresiones nítidas sin necesidad de una estación de trabajo fija.
Gracias a la conectividad Bluetooth y USB, las imágenes impresas se pueden transferir fácilmente y la pantalla integrada muestra claramente el diseño seleccionado en todo momento. El intuitivo desbloqueo múltiple -tanto en el lateral como en el centro del asa- garantiza un manejo ergonómico y cómodo.
Gracias a la tecnología de impresión inteligente, la jetStamp® 1025 ofrece resultados fiables y a prueba de manchas en una amplia gama de materiales, desde papel y cartón hasta madera, plástico y metal. Su batería de larga duración y su flexibilidad sin cables la convierten en la solución perfecta para un etiquetado eficiente y móvil.
Gracias a la conectividad Bluetooth y USB, las imágenes impresas se pueden transferir fácilmente y la pantalla integrada muestra claramente el diseño seleccionado en todo momento. El intuitivo desbloqueo múltiple -tanto en el lateral como en el centro del asa- garantiza un manejo ergonómico y cómodo.
Gracias a la tecnología de impresión inteligente, la jetStamp® 1025 ofrece resultados fiables y a prueba de manchas en una amplia gama de materiales, desde papel y cartón hasta madera, plástico y metal. Su batería de larga duración y su flexibilidad sin cables la convierten en la solución perfecta para un etiquetado eficiente y móvil.
Impresiones en:







- 100% móvil
- Gran área de impresión
- Ideal para objetos pequeños y grandes
- Operación guiada por pantalla
- Gran memoria de impresión
- Máx. Tamaño de impresión: 85 x 52 mm (An x A) = 2 pulgadas con los accesorios correspondientes

Imágenes de aplicaciones
Muestra de marcada
Ficha técnica
| Impresión: | números, fecha, hora, texto, impresión 1D y 2D continua, gráfico |
|---|---|
| Impresión desde: | PCset graphic, MOBILEset graphic APP, Word, Excel, software de etiquetas, sistemas ERP, como Oracle, Microsoft Dynamics, Lexware |
| Pantalla: | Sí |
| Dimensiones (A x P x H): | 195 x 100 x 200 mm |
| Peso: | ca. 900 g |
| Caracteres: | impresiones multilínea |
| Transferencia de datos: | USB, Bluetooth, WiFi/WLAN compatible |
| Imágenes de impresión que se pueden guardar: | 255 |
| Técnica de impresión: | inkjet |
| Área de impresión máx. (L x A): | 85 x 25 mm |
| Velocidad máx. de impresión: | < 0,9 s/impresion |
| Resolución de impresión: | 300 dpi |
| Capacidad de las pilas recargables: | hasta 1 000 impresiones |
| Referencia Nº | 1030 000-000 | jetStamp® 1025 incl. maleta |
| Cartuchos des impresora: | Seleccione aquí el cartucho de impresión deseado por separado |
Vídeo
close
Almacén, oficina, expedición o producción: el dispositivo de etiquetado adecuado para cada departamento. La solución "todo en uno" puede utilizarse en casi todos los departamentos: Escanear códigos, procesar datos, crear imágenes de impresión y marcas: en su uso, la impresora móvil de inyección de tinta jetStamp® 1025 ofrece numerosas posibilidades.
close
Desde el sector alimentario hasta el farmacéutico, pasando por el textil, la madera, el vidrio o el metal.
close
Con el dispositivo de etiquetado móvil jetStamp® 1025 se pueden imprimir 10 palés en menos de 20 segundos.
close
En el vídeo puede ver cómo insertar el sello y el cartucho de impresión en el jetStamp® 1025.
close
En el video se puede ver cómo se insertan las baterías, , el sello y el cartucho de impresión en el jetStamp® 1025 y cómo se crea una imagen de impresión.
close
El video explica cómo limpiar el cartucho de impresión.
close
Con la tinta P5-MP6 puede imprimir en materiales como el vidrio, el plástico, el metal, la madera o la piedra. Compruébelo usted mismo en el vídeo
close
Con la tinta P5-S3 puede imprimir en materiales como papel, madera, cartón, piedra o tela. Compruébelo usted mismo en el vídeo
close
¿Cómo creo una imagen de impresión con el software gráfico PCset suministrado? Mira el video.
close
Convénzase en el video de las nuevas características del dispositivo de etiquetado móvil jetStamp® 1025.
Referencias
Descargas
downloads-intro-rwd
jetStamp® 1025 - Guía del usuario del controlador de impresora - EN
PDF · 1,90 MB
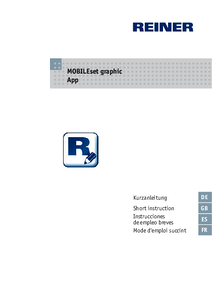
jetStamp® 1025 - APP MOBILEset graphic - manual de instrucciones
PDF · 430,14 KB

jetStamp® 1025 - Cartucho de impresora P5-S - Manual de instrucciones
PDF · 5,50 MB
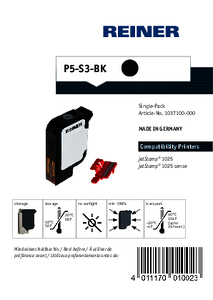
jetStamp® 1025 - Cartucho de impresion P5-S3-BK - Instrucciones de limpieza y seguridad
PDF · 339,99 KB

jetStamp® 1025 - Cartucho de impresora P5-MP - Manual de instrucciones
PDF · 3,43 MB
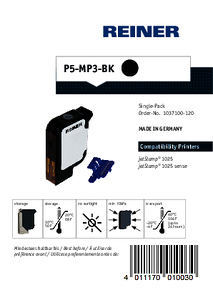
jetStamp® 1025 - Cartucho de impresion P5-MP3-BK - Instrucciones de limpieza y seguridad
PDF · 327,41 KB
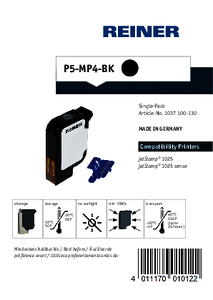
jetStamp® 1025 - Cartucho de impresion P5-MP4-BK - Instrucciones de limpieza y seguridad
PDF · 327,55 KB
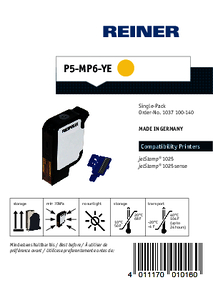
jetStamp® 1025 - Cartucho de impresion P5-MP6-YE - Instrucciones de limpieza y seguridad
PDF · 360,51 KB
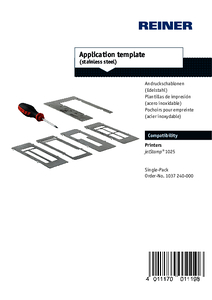
jetStamp® 1025 - Quick Start Guide - Plantillas de impresión (acero inoxidable)
PDF · 432,27 KB

jetStamp® 1025 - Quick Start Guide - Plantilla guía CAPA ADHESIVA 2“
PDF · 2,93 MB
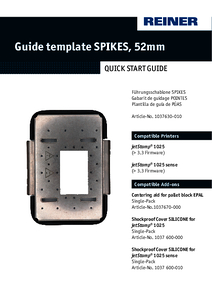
jetStamp 1025 - Quick Start Guide - Plantilla de guía de PÚAS 2"
PDF · 4,36 MB

jetStamp® 1025 - Quick Start Guide - Ayuda para centrar el Palet EPAL
PDF · 991,57 KB
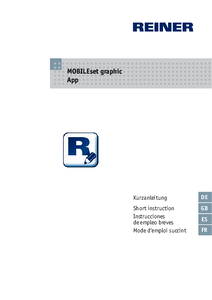
APP MOBILEset graphic - manual de instrucciones - jetStamp® 1025
PDF · 464,30 KB

REINER® folleto: jetStamp® 1025 sense con Lector de código de barras 1D/2D
PDF · 2,34 MB

Tarifa plana de reparación de volantes
Aparato de marcaje portátil
Aparato de marcaje portátil
PDF · 378,51 KB
Cartuchos de impresora
Accesorios
Preguntas frecuentes
¿Cómo cambio la junta de mi jetStamp® 1025?
1. Coloque el aparato sobre una superficie firme
2. Pulse el botón de función del cartucho de impresión. El carro de impresión se desplaza hacia la derecha a la posición de limpieza/sustitución.
3. Levante hacia arriba el clip de sujeción de la junta.
4. Retire la punta del precinto de la muesca.
5. Inserte el nuevo precinto con la punta primero en la muesca.
6. Presione ligeramente la junta hacia abajo hasta que encaje en el soporte.
7. Pulse el botón de función del cartucho de impresión. El carro de impresión vuelve a la posición inicial.
Aquí encontrará una película con las instrucciones «Colocación del cartucho de impresión y del sello».
También encontrará más información al respecto en el manual de instrucciones, en el apartado «Cambio de la junta»:
2. Pulse el botón de función del cartucho de impresión. El carro de impresión se desplaza hacia la derecha a la posición de limpieza/sustitución.
3. Levante hacia arriba el clip de sujeción de la junta.
4. Retire la punta del precinto de la muesca.
5. Inserte el nuevo precinto con la punta primero en la muesca.
6. Presione ligeramente la junta hacia abajo hasta que encaje en el soporte.
7. Pulse el botón de función del cartucho de impresión. El carro de impresión vuelve a la posición inicial.
Aquí encontrará una película con las instrucciones «Colocación del cartucho de impresión y del sello».
También encontrará más información al respecto en el manual de instrucciones, en el apartado «Cambio de la junta»:
¿Con qué programas puedo imprimir?
- Software PCset gráfico REINER®
- Softwares de procesamiento de textos, como Word
- Programas de hojas de cálculo, como Excel
- Sistemas ERP, como SAP
- Software de etiquetas
- Sellos de Deutsche Post/Schweizer Post
¿Qué materiales son compatibles con la tinta de secado rápido?
La tinta de secado rápido se adhiere a metal, plástico, vidrio y la mayoría de los demás materiales.
Depende de las características de la superficie sobre la que se vaya a imprimir. Es importante que la superficie sobre la que se va a imprimir esté libre de grasa y aceite. Si es necesario, la superficie debe limpiarse antes de imprimir.
REINER® recomienda realizar pruebas exhaustivas antes del uso en serie.
Depende de las características de la superficie sobre la que se vaya a imprimir. Es importante que la superficie sobre la que se va a imprimir esté libre de grasa y aceite. Si es necesario, la superficie debe limpiarse antes de imprimir.
REINER® recomienda realizar pruebas exhaustivas antes del uso en serie.
¿Cómo cambiar el cartucho de impresión de mi jetStamp® 1025?
INFO: Utilice siempre el precinto del cartucho de impresión adjunto - cambie siempre el precinto con cartuchos de impresión nuevos.
Un breve vídeo explica cómo cambiar el cartucho de impresión de forma rápida y sencilla. Haga clic aquí para ver el vídeo en YouTube: jetStamp® 1025
Encontrará más información al respecto en el manual de instrucciones, en el apartado "Cambiar cartucho de impresión". Encontrará el enlace al manual de instrucciones bajo la denominación del modelo correspondiente:
Un breve vídeo explica cómo cambiar el cartucho de impresión de forma rápida y sencilla. Haga clic aquí para ver el vídeo en YouTube: jetStamp® 1025
Encontrará más información al respecto en el manual de instrucciones, en el apartado "Cambiar cartucho de impresión". Encontrará el enlace al manual de instrucciones bajo la denominación del modelo correspondiente:
¿Cómo transfiero las imágenes de impresión a mi jetStamp® 1025?
Las imágenes de impresión se crean y transfieren con el programa «PCset graphic» suministrado.
Encontrará más información al respecto en el manual de instrucciones, en el apartado «Ejemplo de flujo de trabajo: Crear imagen de impresión»:
Encontrará más información al respecto en el manual de instrucciones, en el apartado «Ejemplo de flujo de trabajo: Crear imagen de impresión»:
¿Puedo programar yo mismo la imagen de impresión de mi dispositivo de etiquetado?
Sí, puede crear usted mismo las imágenes de impresión con el software «PCset graphic» suministrado.
Encontrará más información al respecto en el manual de instrucciones, en el apartado «Ejemplo de flujo de trabajo: crear imagen de impresión».
Encontrará más información al respecto en el manual de instrucciones, en el apartado «Ejemplo de flujo de trabajo: crear imagen de impresión».
¿Mi jetStamp® 1025 no funciona?
El jetStamp® 1025 puede no funcionar por varias razones.
Encontrará información sobre las distintas causas en las siguientes instrucciones de uso, en el capítulo «Reconocimiento y eliminación de fallos»:
Encontrará información sobre las distintas causas en las siguientes instrucciones de uso, en el capítulo «Reconocimiento y eliminación de fallos»:
¿Es posible la numeración consecutiva de los códigos de barras?
Sí, con el software «PCset graphic» suministrado, pueden crearse determinados códigos de barras con numerador consecutivo.
Sin embargo, debe tenerse en cuenta que sólo determinados tipos de códigos de barras pueden numerarse consecutivamente. Se trata de los códigos de barras 1D Code 39 y Code 128, así como los códigos de barras 2D QR code, DataMatrix, PDF417 y Aztec.
Encontrará más información en el capítulo «Numeración consecutiva/fechado» del manual de instrucciones:
Sin embargo, debe tenerse en cuenta que sólo determinados tipos de códigos de barras pueden numerarse consecutivamente. Se trata de los códigos de barras 1D Code 39 y Code 128, así como los códigos de barras 2D QR code, DataMatrix, PDF417 y Aztec.
Encontrará más información en el capítulo «Numeración consecutiva/fechado» del manual de instrucciones:
¿Puedo enviar datos de impresión desde Word a mi jetStamp® 1025?
Sí, el jetStamp® 1025 puede configurarse como impresora estándar de Windows mediante el controlador de impresora REINER®. Esto significa que los datos de impresión pueden enviarse al jetStamp® 1025 desde cualquier programa.
Para la configuración e instalación del controlador de impresora, consulte el siguiente manual de instrucciones:
Para la configuración e instalación del controlador de impresora, consulte el siguiente manual de instrucciones:

jetStamp® 1025 - Guía del usuario del controlador de impresora - EN
PDF · 1,90 MB
Preguntas frecuentes sobre Bluetooth:
¿Por qué no encuentro mi jetStamp® 1025 durante una búsqueda Bluetooth?
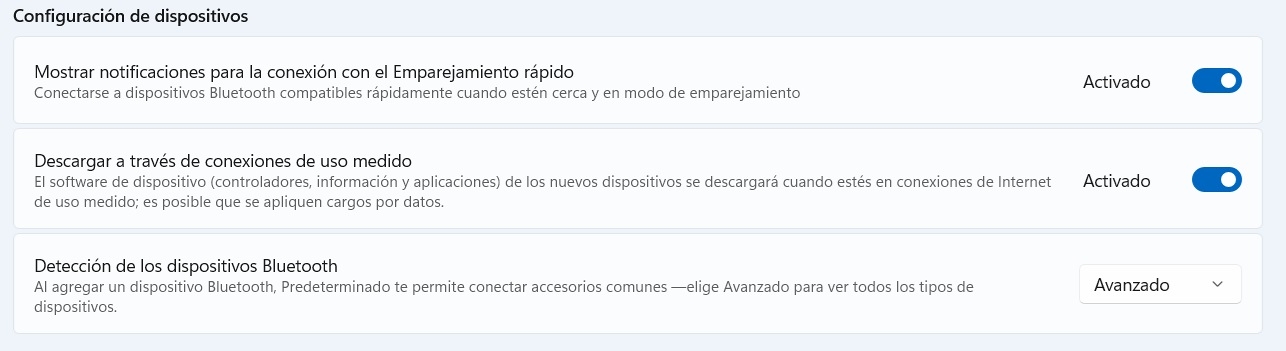
- Activar Bluetooth en jetStamp® 1025: Asegúrese de que Bluetooth está activado en su jetStamp 1025. Para ello, vaya a los ajustes del dispositivo y active la opción "Bluetooth" en el punto de menú "Inalámbrico".
- Ajuste los ajustes de Bluetooth en el PC: Abra los ajustes de su PC y vaya a "Bluetooth y dispositivos". En los ajustes del dispositivo, la opción „Detección de dispositivos Bluetooth“ debe cambiarse de „Estándar“ a „Avanzado“.
¿Por qué no puedo establecer una conexión con mi jetStamp® 1025, aunque ya existe un emparejamiento?
- Quitar el emparejamiento y volver a conectar: Desconecte el emparejamiento existente e intente volver a conectar.
- Actualizar el firmware: Asegúrese de que su jetStamp® 1025 está equipado con la última versión del firmware. Haga clic en "Software" en "DESCARGAS" para descargar la última versión.
¿Cómo puedo mejorar/acelerar mi comunicación Bluetooth?
- Actualización del firmware: Asegúrese de que su jetStamp® 1025 está equipado con la última versión del firmware. Haga clic en "Software" en "DESCARGAS" para descargar la última versión.
- Emparejamiento del jetStamp® 1025 con su PC: Para emparejar su jetStamp® 1025 con su PC, abra los ajustes de su PC y navegue hasta Bluetooth y Dispositivos. Seleccione Añadir dispositivo e inicie la búsqueda Bluetooth. La búsqueda puede tardar un momento. Su jetStamp® 1025 aparecerá en la lista de dispositivos disponibles con el número de serie en el formato "jetStamp 1025-xxxxxx".
- Utilice un dispositivo Bluetooth adecuado: Para el jetStamp® 1025 debería utilizar un stick Bluetooth con la versión 4.0 o 4.2.
¿Cómo emparejo mi jetStamp® 1025 con mi PC?
- Activa Bluetooth en tu PC: Haz clic en el menú Inicio y abre la Configuración (icono de engranaje). Vaya a Bluetooth y dispositivos o Dispositivos y active Bluetooth si aún está desactivado.
- Añadir un dispositivo Bluetooth: Vuelve a Bluetooth y dispositivos en los ajustes de Windows y haz clic en Añadir dispositivo. Seleccione Bluetooth como tipo de conexión. El PC empezará a buscar dispositivos Bluetooth disponibles.
- Seleccionar dispositivo: Espere hasta que su jetStamp® 1025 aparezca en la lista de dispositivos encontrados. Normalmente debería aparecer con el nombre de dispositivo, „jetStamp® 1025-xxxxxxxx“. Haga clic en el dispositivo para iniciar el proceso de emparejamiento. El emparejamiento debería realizarse sin ningún mensaje. Si su jetStamp® ha sido emparejado con éxito, su dispositivo aparecerá bajo Bluetooth y dispositivos en la sección Más dispositivos.
¿Cómo reconozco la versión Bluetooth de mi PC / lápiz Bluetooth?
Para determinar la versión Bluetooth de tu PC o dispositivo Bluetooth, sigue estos pasos:
- Abra el Administrador de dispositivos: Haga clic con el botón derecho del ratón en el menú Inicio y seleccione Administrador de dispositivos.
- Busque adaptadores Bluetooth: Busque Bluetooth en la lista y haga clic en la flecha para mostrar los dispositivos Bluetooth.
- Mostrar información del adaptador: Haz clic con el botón derecho en tu „adaptador Bluetooth“ (el nombre varía, pero siempre termina con adaptador) y selecciona „Propiedades“. A continuación, cambie a la pestaña „Avanzado“ o „Detalles“.
- Identifique la versión de Bluetooth: Busque la información en el campo „Versión de firmware“ o „Versión de Bluetooth“. Si la versión no se especifica directamente, puede utilizar la „versión LMP“ (Link Manager Protocol) para determinar la versión Bluetooth:
• LMP 6.x corresponde a Bluetooth 4.0
• LMP 7.x corresponde a Bluetooth 4.1
• LMP 8.x corresponde a Bluetooth 4.2
• LMP 9.x corresponde a Bluetooth 5.0
• LMP 10.x corresponde a Bluetooth 5.1
• LMP 11.x corresponde a Bluetooth 5.2
• LMP 12.x corresponde a Bluetooth 5.3
• LMP 7.x corresponde a Bluetooth 4.1
• LMP 8.x corresponde a Bluetooth 4.2
• LMP 9.x corresponde a Bluetooth 5.0
• LMP 10.x corresponde a Bluetooth 5.1
• LMP 11.x corresponde a Bluetooth 5.2
• LMP 12.x corresponde a Bluetooth 5.3
¿Cómo reconozco la generación de mi jetStamp® 1025?
Para determinar la generación de su jetStamp® 1025, navegue en el menú del aparato hasta la opción de menú que le muestra el número de serie y la versión del firmware (pulse ">" dos veces). A continuación, pulse el botón derecho del menú. En el menú se muestra la siguiente información:
1. BT tipo PAN1026 para Generación I
2. ESP32 v.xxx, Web: x para Generación II
1. BT tipo PAN1026 para Generación I
2. ESP32 v.xxx, Web: x para Generación II
¿Problemas de comunicación? ¿Preocupaciones por el alcance?
Si sospecha que los problemas de comunicación están relacionados con la distancia a su jetStamp® 1025, compruebe los siguientes puntos:
1. Distancia: ¿A qué distancia se encuentra su jetStamp® 1025 de su PC? Intente reducir la distancia.
2. Obstáculos: ¿Hay obstáculos como paredes, armarios o barreras similares entre su PC y el jetStamp® 1025?
3. Bluetooth stick: Preste atención al Bluetooth stick que está utilizando. Recomendamos un stick con un largo alcance.
1. Distancia: ¿A qué distancia se encuentra su jetStamp® 1025 de su PC? Intente reducir la distancia.
2. Obstáculos: ¿Hay obstáculos como paredes, armarios o barreras similares entre su PC y el jetStamp® 1025?
3. Bluetooth stick: Preste atención al Bluetooth stick que está utilizando. Recomendamos un stick con un largo alcance.
Preguntas frecuentes sobre el USB:
Qué hacer si hay una conexión suelta en el jetStamp® 1025?
- Comprueba el cable USB: En primer lugar, sustituye el cable USB, ya que enchufarlo y desenchufarlo varias veces puede provocar un desgaste que provoque un contacto inestable.
- Compruebe la toma USB: Si el problema persiste, podría deberse a la toma USB del jetStamp® 1025. En este caso, es necesaria una reparación por parte de REINER®.
¿Cómo puedo comprobar si el controlador USB de mi jetStamp® 1025 está instalado correctamente?
- Comprobar mediante PCset graphic: Si su jetStamp® 1025 establece una conexión al conectarse con el software PCset graphic, el controlador USB está instalado correctamente.
- Compruebe el administrador de dispositivos: Abra el Administrador de dispositivos y compruebe en Puertos (COM & LPT) si la jetStamp® 1025 aparece como „REINER® jetStamp® 1025 (COMxyz)“. Si no es así, vuelva a instalar el controlador USB reinstalando el software gráfico PCset.
¿Cómo debo almacenar la tinta de secado rápido para mi jetStamp® 1025?
Hay tres puntos importantes a tener en cuenta cuando guarde la tinta de secado rápido:
- Cuando no utilice la tinta de secado rápido, colóquela en el clip suministrado. A continuación, el clip debe guardarse junto con la tinta en la bolsa de aluminio suministrada para evitar que la tinta se evapore.
- Debe procurarse que la tinta de secado rápido no esté expuesta a fluctuaciones excesivas de temperatura.
- La tinta de secado rápido debe almacenarse en un lugar fresco (entre 10 y 20 °C) y seco.
Encontrará más información al respecto en el apartado «Almacenamiento» del manual de instrucciones:

jetStamp® 1025 - Cartucho de impresora P5-MP - Manual de instrucciones
PDF · 3,43 MB

Videos en este sitio
- jetStamp® 1025 - Limpiar el cartucho de impresión
- Impresora móvil de chorro de tinta jetStamp® 1025 – Aún más grande e imponente
- Software PCset graphic - Creo una imagen de impresión
- jetStamp® 1025 - Insertar el cartucho de impresión y séllelo
- jetStamp® 1025 - Unboxing
- Impresora móvil de inyección de tinta jetStamp® 1025 - tinta P5-MP6
- Impresora móvil de chorro de tinta jetStamp® 1025 - Tinta P5-S3
- Dispositivos de marcado móviles para todas las industrias
- Logotipo de la CIPF en los palés
- Un dispositivo - para toda la empresa