Häufige Fragen rund um Bluetooth:
Warum finde ich meinen jetStamp® 1025 sense bei einer Bluetooth suche nicht?
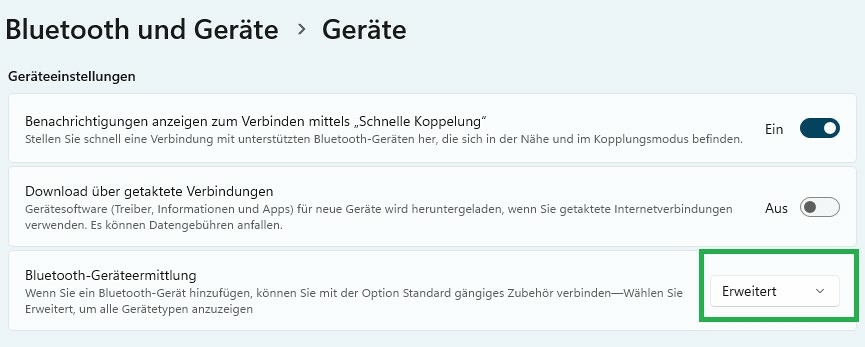
- Bluetooth am jetStamp® 1025 sense aktivieren: Stellen Sie sicher, dass Bluetooth an Ihrem jetStamp® 1025 sense eingeschaltet ist. Dazu navigieren Sie in die Einstellungen des Geräts und aktivieren unter dem Menüpunkt „Wireless“ die Option „Bluetooth“.
- Bluetooth-Einstellungen am PC anpassen: Öffnen Sie die Einstellungen Ihres PCs und gehen Sie zu Bluetooth und Geräte -> Geräte. Unter den Geräteeinstellungen muss die Option „Bluetooth-Geräteermittlung“ von „Standard“ auf „Erweitert“ geändert werden.
Warum kann ich keine Verbindung zu meinem jetStamp® 1025 sense herstellen, obwohl eine Kopplung bereits vorhanden ist?
- Kopplung entfernen und erneut verbinden: Trennen Sie die bestehende Kopplung und versuchen Sie, die Verbindung erneut herzustellen.
- Aktualisierung der Firmware: Stellen Sie sicher, dass Ihr jetStamp® 1025 sense mit der neuesten Firmware-Version ausgestattet ist. Klicken Sie auf "Software" unter "DOWNLOADS", um die neueste Version herunterzuladen.
Wie kann ich meine Bluetooth Kommunikation verbessern/beschleunigen?
- Aktualisierung der Firmware: Stellen Sie sicher, dass Ihr jetStamp® 1025 sense mit der neuesten Firmware-Version ausgestattet ist. Klicken Sie auf "Software" unter "DOWNLOADS", um die neueste Version herunterzuladen.
- jetStamp® 1025 sense mit dem PC koppeln: Um Ihren jetStamp® 1025 sense mit Ihrem PC zu koppeln, öffnen Sie die Einstellungen Ihres PCs und navigieren Sie zu Bluetooth und Geräte. Wählen Sie Gerät hinzufügen und starten Sie die Bluetooth-Suche. Die Suche kann einen Moment dauern. Ihr jetStamp® 1025 sense wird in der Liste der verfügbaren Geräte mit der Seriennummer im Format „jetStamp® 1025-xxxxxx“ angezeigt.
- Passenden Bluetooth-Stick verwenden: Für den jetStamp® sens Generation II empfiehlt es sich, einen neueren Bluetooth-Stick mit Version 5.0 oder höher zu verwenden.
Wie kopple ich meinen jetStamp® 1025 sense mit meinem PC?
- Bluetooth am PC aktivieren: Klicken Sie auf das Startmenü und öffnen Sie die Einstellungen (Zahnradsymbol). Gehen Sie zu Bluetooth und Geräte oder Geräte und schalten Sie Bluetooth ein, falls es noch deaktiviert ist.
- Bluetooth-Gerät hinzufügen: Gehen Sie zurück zu Bluetooth und Geräte in den Windows-Einstellungen und klicken Sie auf Gerät hinzufügen. Wählen Sie Bluetooth als Verbindungstyp aus. Der PC beginnt nun, nach verfügbaren Bluetooth-Geräten zu suchen.
- Gerät auswählen: Warten Sie, bis Ihr jetStamp® 1025 sense in der Liste der gefundenen Geräte erscheint. Es sollte in der Regel mit dem Gerätenamen angezeigt werden, „jetStamp® 1025-xxxxxx“. Klicken Sie auf das Gerät, um die Kopplung zu starten. Die Kopplung sollte ohne Meldung durchgeführt werden. Wenn Ihr jetStamp® erfolgreich gekoppelt wurde, wird Ihr Gerät unter Bluetooth und Geräte im Bereich Weitere Geräte angezeigt.
Wie erkenne ich die Bluetooth-Version meines PCs / Bluetooth-Sticks?
Um die Bluetooth-Version Ihres PCs oder Bluetooth-Sticks zu ermitteln, gehen Sie folgendermaßen vor:
- Geräte-Manager öffnen: Klicken Sie mit der rechten Maustaste auf das Startmenü und wählen Sie „Geräte-Manager“ aus.
- Bluetooth-Adapter finden: Suchen Sie in der Liste nach „Bluetooth“ und klicken Sie auf den Pfeil, um die Bluetooth-Geräte anzuzeigen.
- Adapterinformationen anzeigen: Klicken Sie mit der rechten Maustaste auf Ihren „Bluetooth-Adapter“ (Name variiert, Endet aber immer mit Adapter) und wählen Sie „Eigenschaften“. Wechseln Sie dann zur Registerkarte „Erweitert“ oder „Details“.
- Bluetooth-Version identifizieren: Suchen Sie im Feld „Firmware-Version“ oder „Bluetooth-Version“ nach den Informationen. Wenn die Version nicht direkt angegeben ist, können Sie anhand der „LMP-Version“ (Link Manager Protocol) die Bluetooth-Version ermitteln:
• LMP 6.x entspricht Bluetooth 4.0
• LMP 7.x entspricht Bluetooth 4.1
• LMP 8.x entspricht Bluetooth 4.2
• LMP 9.x entspricht Bluetooth 5.0
• LMP 10.x entspricht Bluetooth 5.1
• LMP 11.x entspricht Bluetooth 5.2
• LMP 12.x entspricht Bluetooth 5.3
• LMP 7.x entspricht Bluetooth 4.1
• LMP 8.x entspricht Bluetooth 4.2
• LMP 9.x entspricht Bluetooth 5.0
• LMP 10.x entspricht Bluetooth 5.1
• LMP 11.x entspricht Bluetooth 5.2
• LMP 12.x entspricht Bluetooth 5.3
Wie erkenne ich die Generation meines jetStamp® 1025 sense?
Um die Generation Ihres jetStamp® 1025 sense zu ermitteln, navigieren Sie im Menü des Geräts zum Menüpunkt, der Ihnen die Seriennummer und Firmware-Version anzeigt (zweimal „>“ drücken). Drücken Sie anschließend die rechte Menütaste. Im Menü wird die folgende Information angezeigt:
1. BT Typ PAN1026 für Generation I
2. ESP32 v.xxx, Web: x für Generation II
1. BT Typ PAN1026 für Generation I
2. ESP32 v.xxx, Web: x für Generation II
Probleme mit Kommunikationsabbrüchen? Bedenken wegen der Reichweite?
Wenn Sie vermuten, dass die Kommunikationsprobleme mit der Entfernung zu Ihrem jetStamp® 1025 sense zusammenhängen, prüfen Sie bitte folgende Punkte:
1. Entfernung: Wie weit ist Ihr jetStamp® 1025 sense von Ihrem PC entfernt? Versuchen Sie, die Entfernung zu verringern.
2. Hindernisse: Befinden sich Hindernisse wie Wände, Schränke oder ähnliche Barrieren zwischen Ihrem PC und dem jetStamp® 1025 sense?
3. Bluetooth-Stick: Achten Sie darauf, welchen Bluetooth-Stick Sie verwenden. Wir empfehlen einen Stick mit hoher Reichweite.
1. Entfernung: Wie weit ist Ihr jetStamp® 1025 sense von Ihrem PC entfernt? Versuchen Sie, die Entfernung zu verringern.
2. Hindernisse: Befinden sich Hindernisse wie Wände, Schränke oder ähnliche Barrieren zwischen Ihrem PC und dem jetStamp® 1025 sense?
3. Bluetooth-Stick: Achten Sie darauf, welchen Bluetooth-Stick Sie verwenden. Wir empfehlen einen Stick mit hoher Reichweite.
